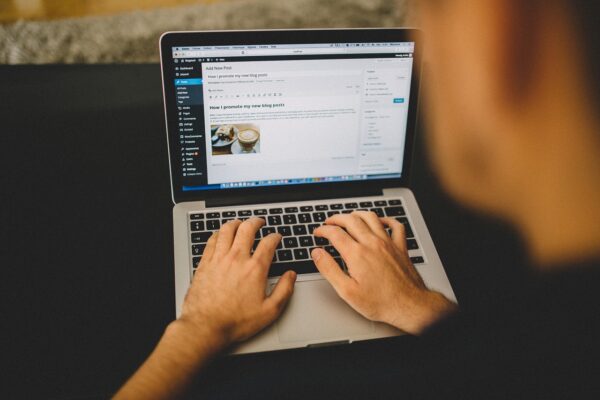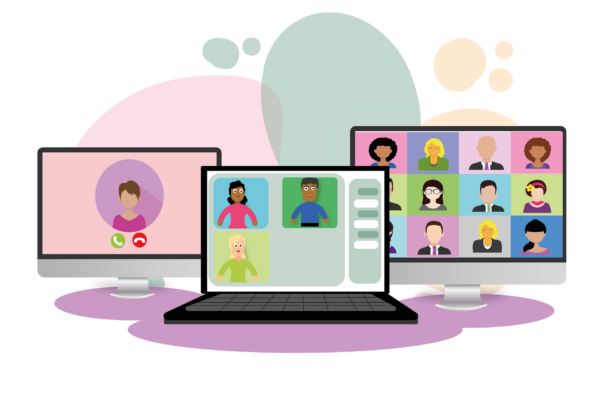A Deep Dive into Advanced Custom Fields (ACF) for WordPress
When it comes to enhancing the flexibility and functionality of WordPress, few tools hold as much promise as Advanced Custom Fields (ACF). It’s the bridge between the layman’s simplicity and the developer’s sophistication, allowing for intricate customizations without diving deep into code. If you’re curious about pushing the boundaries of your WordPress experience, then you’re in the right place. Before we journey further, for a hands-on experience, you might want to “Visit tool” firsthand. With that said, let’s plunge into the realm of ACF and its myriad possibilities.
1. Understanding Advanced Custom Fields
The crux of ACF: Think of it as a toolset that lets you add, well, custom fields to your WordPress post types.
- Tip: Custom fields can range from simple text boxes to date pickers, image uploads, and more.
- Trick: ACF allows you to seamlessly integrate these fields into your posts, ensuring they align with your content’s intent.
2. Why Use ACF? The Advantages Laid Bare
With ACF, you aren’t just adding fields; you’re transforming your content strategy.
- Tip: Custom fields mean content tailored to your needs. Whether it’s adding specific metadata or enhancing visuals, ACF offers the tools.
- Trick: Its compatibility with popular page builders like Elementor or Beaver Builder makes designing with ACF a breeze.
3. The Potential Use Cases: ACF in Action
From e-commerce sites to digital portfolios, ACF’s applications are vast and varied.
- Tip: For online stores, ACF can help highlight specific product attributes, from dimensions to user reviews.
- Trick: Digital agencies can use ACF to showcase client testimonials, case studies, or even accolades in a structured manner.
4. Setting Up ACF: A Step-by-Step Guide
To “Visit tool” is the beginning. Understanding its nuances ensures you reap maximum benefits.
- Tip: Installing ACF is akin to any other plugin. Navigate to ‘Plugins’, click ‘Add New’, search for ACF, and activate.
- Trick: Post-activation, the ‘Custom Fields’ option appears on your dashboard. That’s your playground to create and manage fields.
5. Best Practices: Making the Most of ACF
Diving deep requires more than just enthusiasm; it demands expertise.
- Tip: Ensure your theme is ACF-compatible. Most modern themes are, but it’s always wise to double-check.
- Trick: Use the ACF documentation. It’s a treasure trove of guidelines and tutorials, ensuring you harness the tool’s full potential.
6. A Word of Caution: Potential Challenges
ACF is robust, but like any tool, it comes with its set of challenges.
- Tip: Be wary of over-customizing, as it can complicate content management down the line.
- Trick: Keep ACF updated. As WordPress evolves, ensuring ACF’s compatibility is crucial to prevent conflicts.
The digital realm is one of unending exploration. Tools like Advanced Custom Fields are like compasses, guiding us to uncharted territories, ensuring we harness WordPress’s full potential. And while a mere “Visit tool” might seem like a small step, in the context of ACF, it’s a leap into a world of possibilities. Armed with knowledge and insight, there’s no limit to what one can achieve.