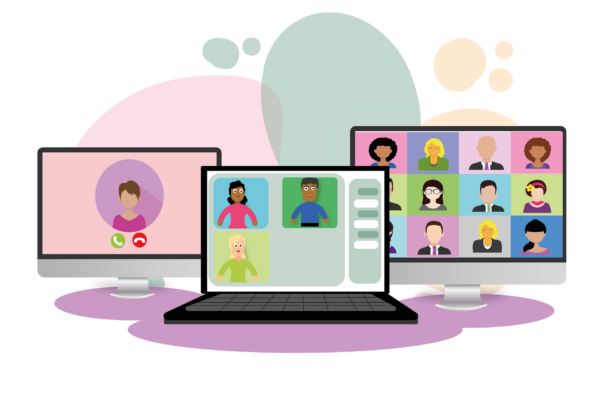How do I make a PDF better quality?
Do you have a PDF to share with your friends and family? If you do, then there’s no doubt they’re going to ask you, “What are the steps to making this PDF better quality?” It’s easy!
Click the “Select file” button to upload the PDF from your PC.
- Click the “Select file” button to upload the PDF from your computer.
- You can also drag and drop the PDF into the box, or use other methods such as “Save As…” or “Download…” to move it onto your PC.
- Press Compress!
- After processing you will get screen with url links of compressed pdfs; simply right click on these links and save them to your computer or hard drive (you may need an app like 7-Zip or WinRAR if they are compressed). The pdf will be compressed to small size so you can share it with other people easily!
You can also drag and drop the file into the box.
You can also drag and drop the file into the box. It’s as simple as that!
In addition to using the “Select file” button, you can simply click on the icon below to upload your PDF via Google Drive:
After processing, you will be presented with a screen full of compressed links for your PDFs. You can save these directly from here or open them in Google Drive where they are available for download immediately as new files.
Next, press the “Compress” button.
Press the Compress button to compress your PDF.
If you want to tweak compression settings, click on the dropdown menu next to Compress and choose from one of these options:
- High Quality (smallest file size) – Recommended for text-only documents with lots of white space and simple images.
- Standard Quality (medium file size) – Recommended for most PDFs that need some image compression but don’t have too many images or charts/tables/etc., where using Standard will make them look pretty good anyway. This setting is also great if you have one really big graphic or table that would otherwise use up a lot of space while still being visible in its original form (e.g., a screenshot).
- Minimum Size (largest file size) – Recommended only when you’re optimizing an already-optimized document because Minimum will likely end up distorting images more than any other setting will, resulting in an illegible result!
After processing, you will get screen with url links of compressed PDFs.
After processing, you will get screen with url links of compressed PDFs. The compressed files are available for download and you can save them to your computer or hard drive. You can also share them with others by sending them the link.
Simply right click on these links and save them to your computer or hard drive.
Once you’ve downloaded the PDFs, there are a few ways you can use them.
- You can save the compressed PDFs to your computer or hard drive. This will keep them in their original format and size, but it’ll also make them take up more space on your hard drive. If this is something you’re concerned about, consider saving the file as a .zip folder instead of just .pdf–this will cut down on some extra space.
- You can save them to a cloud storage service like Google Drive or Dropbox (if they’re stored in the cloud, they don’t take up any room at all).
- If someone emails you an attachment that’s too big for your inbox (or if it comes in multiple parts), try forwarding those attachments straight into OneDrive so they don’t have to be downloaded again by anyone else who gets sent those same files later down the line!
- Finally, if someone sends out printed copies of their newsletter via snail mail or hand delivery with no electronic copy attached then simply print off each issue individually and scan them onto your own computer before sending off one copy per issue back out again via email (you could even attach each page individually if necessary).
Compress your PDF at https://pdftojpgcompressor.com/! It’s free!
One way you can improve the quality of your PDFs is by compressing them. To do this, you’ll want to visit https://pdftojpgcompressor.com/, which offers free compression software that’s easy to use. By clicking on their “Free Trial” button, you can download the software and get started right away! It’s a great way for anyone who wants to take advantage of the benefits of compressed PDFs without spending any money at all (or even creating an account).
Conclusion
We hope you’ve found this article useful and are now confident in compressing your PDF documents. If you have any questions at all, don’t hesitate to contact us here at PdfCompressor.com!